In Minecraft, coordinates act as a reference point for where things are so that you can easily find your way to anywhere you have been before. In this guide, I'll walk you through reading coordinates as well as displaying them on-screen in each version of the game.
How to show coordinates in Minecraft Java Edition
Unlike Bedrock Edition, the Java version of Minecraft does not have a setting dedicated to turning coordinates off and on. Instead, you'll want to press the F3 key on your computer. This will produce a large wall of text covering the screen, but the coordinates can be found within that. If you're using a Mac, you may need to do Fn + F3 or Alt + Fn + F3 instead of pressing F3 alone.

While impractical, this is the only way to view coordinates in Java Edition without using a mod. The "XYZ" section boxed in red depicts the coordinates of exactly where you are in Minecraft at that moment. However, the section directly beneath it, titled "Block," rounds the coordinate numbers to the nearest whole number in case you want to tell someone an easier number or write the coordinates down for later.
How to show coordinates in Minecraft Windows 10 and Bedrock Edition
Minecraft Windows 10 Edition is the same as the Minecraft Bedrock Edition used for consoles. If you're not explicitly playing the Java version of Minecraft on PC, you're playing Bedrock! When it comes to displaying coordinates on Bedrock versions of the game, it can be similarly done in two separate ways—they can be enabled before starting up a world or be turned off and on in the game settings menu while playing.
Turning on coordinates in Minecraft Bedrock before creating a new world
To turn on coordinates while creating a new world, start by clicking the "Create New" button at the top of the screen.
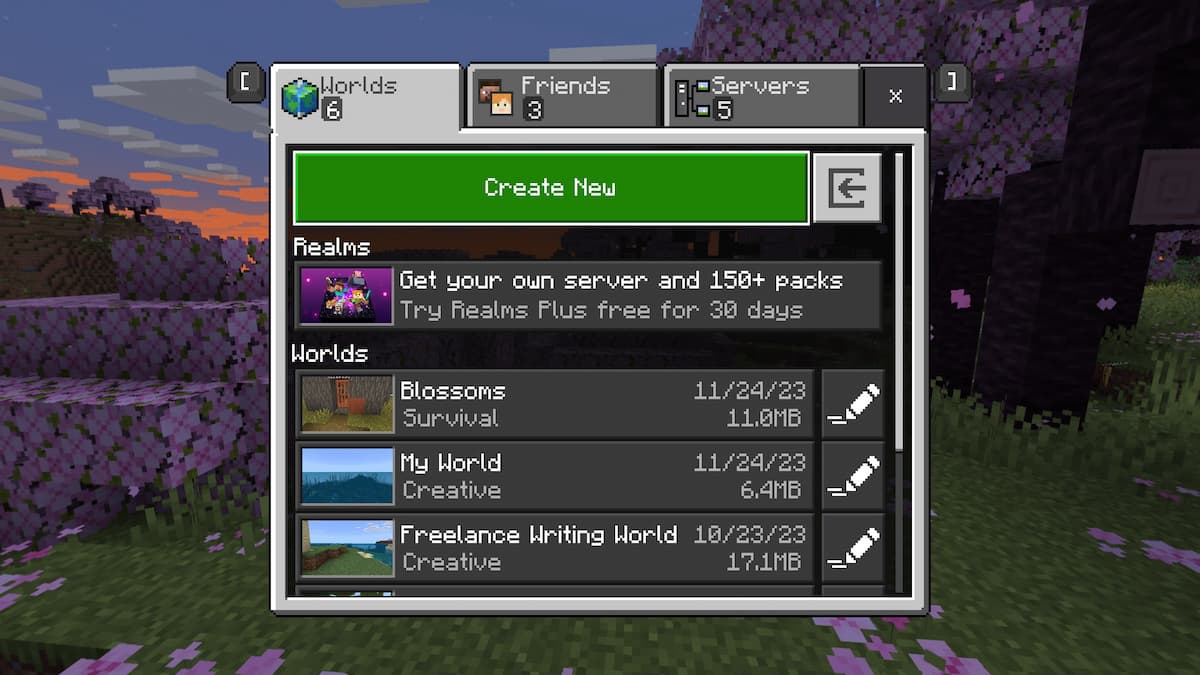
On the next page, click the "Create New World" button.

On the new world's homepage, look at the sidebar beneath the purple "Create on Realm Server" button. The first tab is the "General" tab, where you are now. The second is the "Advanced" tab which has a picture of a furnace next to it. Click on that tab.

In the "Advanced" tab, the fourth item on the list beneath the World Seed is labeled "Show Coordinates." Click on it to turn the coordinates on for the world.
Related: How to Make A Map in Minecraft

When the switch on the right side of the "Show Coordinates" tab is flipped to green, coordinates are enabled for the world.

Now, you can finish creating your world. When you enter it, the coordinates will be displayed on the upper left portion of the screen.

Turning on coordinates in Minecraft Bedrock before playing an already-created world
To turn coordinates on in your world before joining it, you'll need to click on the pencil icon to the right of the world. This will take you to the world editing screen.

In the world editing screen, you'll need to scroll down on the right-hand side until you see the "Show Coordinates" switch.

When the switch has an "O" and is flipped to the left, like for the "Show Coordinates" and "Recipes Unlock" switches, it means that the option is turned off. Click it once to turn it on.

Once turned on, the switch will be flipped to the right and have an "|" symbol within it, as shown below.

When you enter the world after enabling the "Show Coordinates" option, you will be able to see the coordinates on the upper left side of the screen.

Turning on coordinates in Minecraft Bedrock after joining a world
If you're in the middle of playing and realize you need coordinates, the process is super easy! Start by opening up the in-game menu, then press "Settings".

In the Game Settings menu, you'll need to scroll down on the right side to find the "Show Coordinates" switch.

In the image below, the switch is on the left side and an "O" can be seen. That means that the "Show Coordinates" setting is turned off.

Clicking it so that the switch moves to the right side and a "|" can be seen will turn the setting on.

When you exit the menu and rejoin the game, you'll be able to see the coordinates on the upper left side of the screen.

What are coordinates in Minecraft?
Coordinates show you where you are in the world in relation to the coordinates 0, 0, 0. Sometimes 0, 0, 0 lines up with Spawn, but that will not always be the case due to Minecraft's terrain generation. Coordinates can be read in the form X, Y, Z.
- X indicates the player's distance east (positive) or west (negative) of the origin point (longitude)
- Y indicates how high or low the player is on the map (-64 to 255, where 64 is sea level)
- Z indicates the player's distance south (positive) or north (negative) of the origin point (latitude)

In this example, the coordinates indicate that the player is 141 blocks east and 239 blocks south of the coordinates 0, 0, 0.
The importance of Y-Coordinates
As mentioned previously, the Y-coordinate tells you how many blocks high you are in the game, which can be between -64 and 255. This is important when it comes to mining ores because some of them will only spawn within a certain altitude. Whether or not you pay attention to the X and Z coordinates, you'll want to keep an eye on the Y when mining!
For more Minecraft guides, check out How to Teleport in Minecraft here on Pro Game Guides.








Published: Nov 24, 2023 03:08 pm