Call of Duty games have numerous setting options that you can tweak to customize the game's graphics, audio, controls, and interface according to your needs. With the Black Ops 6 Beta, the developers have added even more HUD settings that you can change to fine-tune your gameplay experience.
Best Gameplay HUD Layout/Preset in Black Ops 6 Beta
You'll see the Gameplay HUD tab on the top of the game's Interface settings menu. The first option, HUD Presets, allows players to choose from several different layouts available. You can pick from any HUD style that you like. That said, here are my picks for some of the best HUD layouts to use in Black Ops 6:
- Classic: Out of all the available options, I prefer using the Classic layout as it appears the cleanest to my eyes. You'll get the minimap and objective counter in the top left; the HP bar in the bottom left; Field Upgrade and Equipment in the bottom center; and Scorestreaks and ammo count in the bottom right of your screen.
- Standard: The Standard layout is almost identical to the Classic but with one difference: the Field Upgrade and Equipment indicator are moved from the center to the bottom right, next to the ammo count.
- Magnified: As the name suggests, all the HUD icons are enlarged when you equip the Magnified layout. It follows the Standard layout theme and I recommend it to players who find it difficult to see the info, have a large monitor, or are sitting far from the screen.
Best HUD Colors Settings in Black Ops 6 Beta
Click on the Colors tab next to Layouts and here you can further customize how your HUD appears in Black Ops 6 Multiplayer. In the Interface Element Colors section, you can individually set the color of your character, teammates, party members, and enemies. The default color scheme is great, but feel free to tweak it to your liking. Furthermore, you can change the HUD Color Palette setting to make the indicators more suited to your color blindness (Protanopia, Deuteranopia, Tritanopia).

The most important setting in this section is Color Filter (see image above). By default, it will be set to none, but change this to Filter 2 as it increases the vibrance and makes the HUD colors pop more, thus improving your visibility. Make sure to change the Color Filter Target to Both and the World Color Intensity to 100 for best results.
Best Gameplay HUD Settings in Black Ops 6 Beta
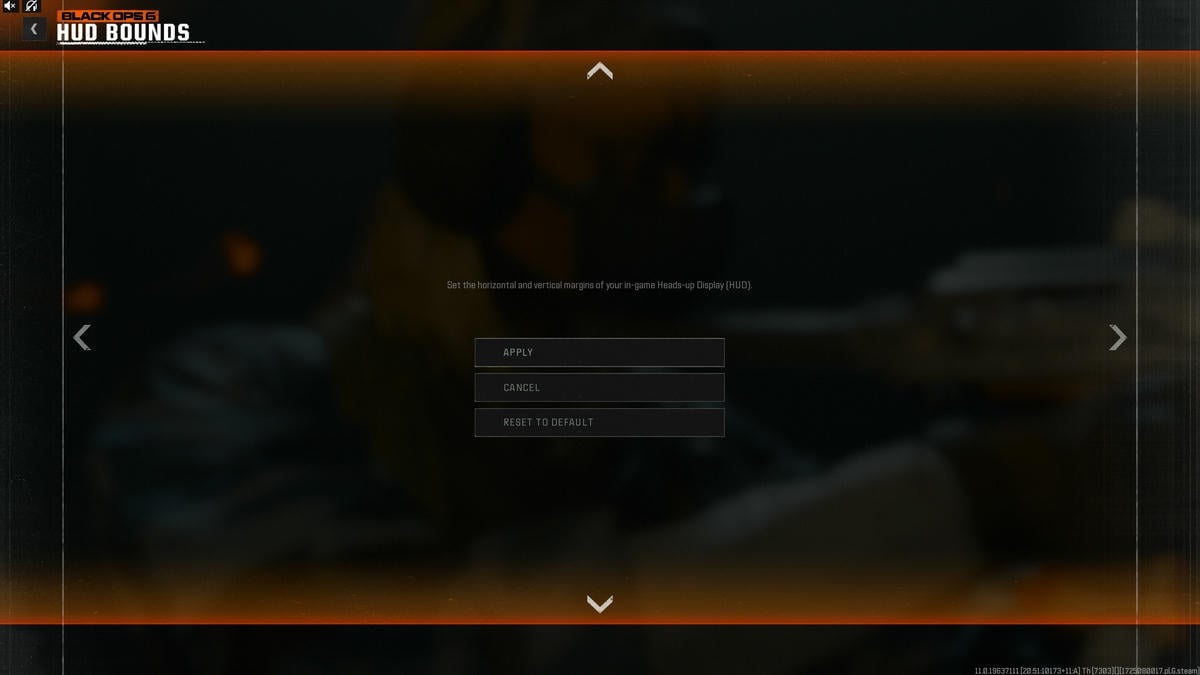
Now, head back to the Gameplay HUD settings and tweak the options as follows if you haven't already.
- HUD Bounds: A setting that most benefits players who sit close to a large monitor. If this is you and you have trouble reading the HUD (minimap, equipment), adjust the borders using this setting and make them slightly closer to the center of the screen as shown in the picture above.
- Mini Map Shape: Square (for more range)
- Mini Map Rotation: On
- Radar: Off
- Compass Type: Minimap or Off (irrelevant due to no compass enemy pings in Black Ops games)
- Vehicle HUD Prompts: Fade after 10 seconds
- In-game Text Chat: On
- Player Names: Full Name
- Hit Marker Visuals: On (so you know when a target is hit)
- Damage-based Hit Markers: On (so you know the difference between headshots and body shots)
For more on Call of Duty, check out Best Perks in Black Ops 6 Beta on Pro Game Guides.



