You can relive all your favorite Disney moments in Gameloft's Disney Dreamlight Valley. But while you explore the valley, you'll want to do it in style. If you purchased the game on a console but used the Avatar Designer demo on a PC, you'll need to import your Avatar to use them in-game.
Related: Every Disney character confirmed in Disney Dreamlight Valley
How to move your Avatar from PC to console in Disney Dreamlight Valley
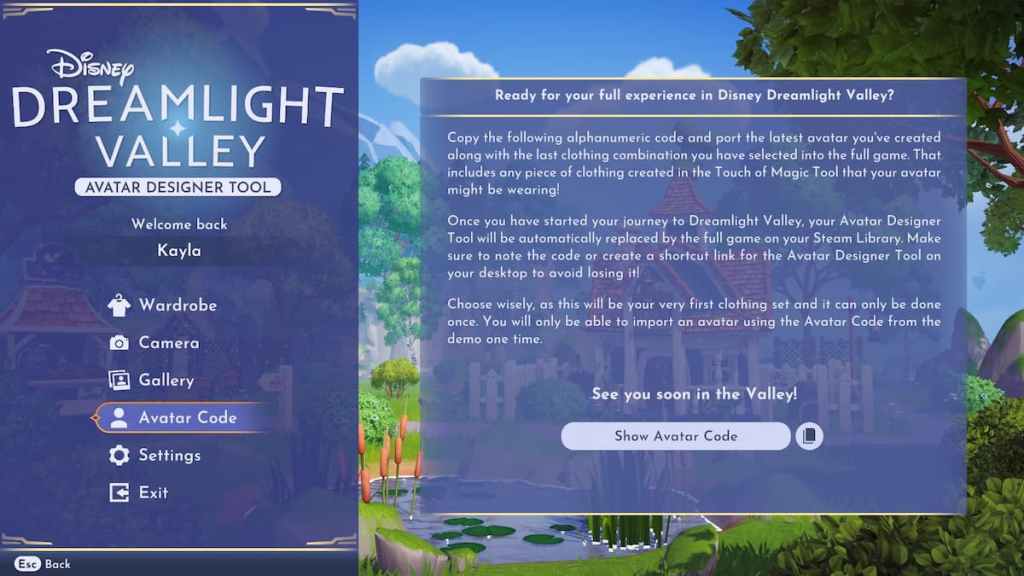
Before you begin the import process, be sure your Avatar is exactly the way you want it. You'll only be able to import an Avatar from the designer tool once. To start, open the Avatar Designer Tool on PC and select the Avatar Code Menu. Then select Show Avatar Code on the right side of the screen. You'll be shown an alpha-numeric code that is good for 24 hours after you click show. Then open the game on whatever console you are playing. When you select New Game, you'll be prompted to enter an Avatar Code immediately. As long as your console is connected to the internet, typing in the code from the Designer Tool should pull over your darling Disney self exactly the way you want.
Want more information on pre-order tiers for Disney Dreamlight Valley's Early Access? Check out Early Access to Disney Dreamlight Valley now available for pre-order here at Pro Game Guides.







Published: Sep 7, 2022 06:50 am