At long last, Steam has a recording function, allowing me to record my gameplay without third-party software like OBS. Here is how to record and share your gameplay through Steam.
How to record gameplay on Steam
Before you can record gameplay through the new Steam Beta, you must opt into the Steam Update Beta, which I'll detail below. After doing this, there are two ways to record gameplay through Steam. After opting in, you can have Steam record in the background, or actively record by pressing a hotkey. I prefer the latter setting as it lets me determine when and what to record. Here is how to set your recording preferences: Note making any changes causes Steam to restart.
- Launch Steam.
- Click Settings.
- Go to Game Recording.
- Select Record in Background or Record on Demand.
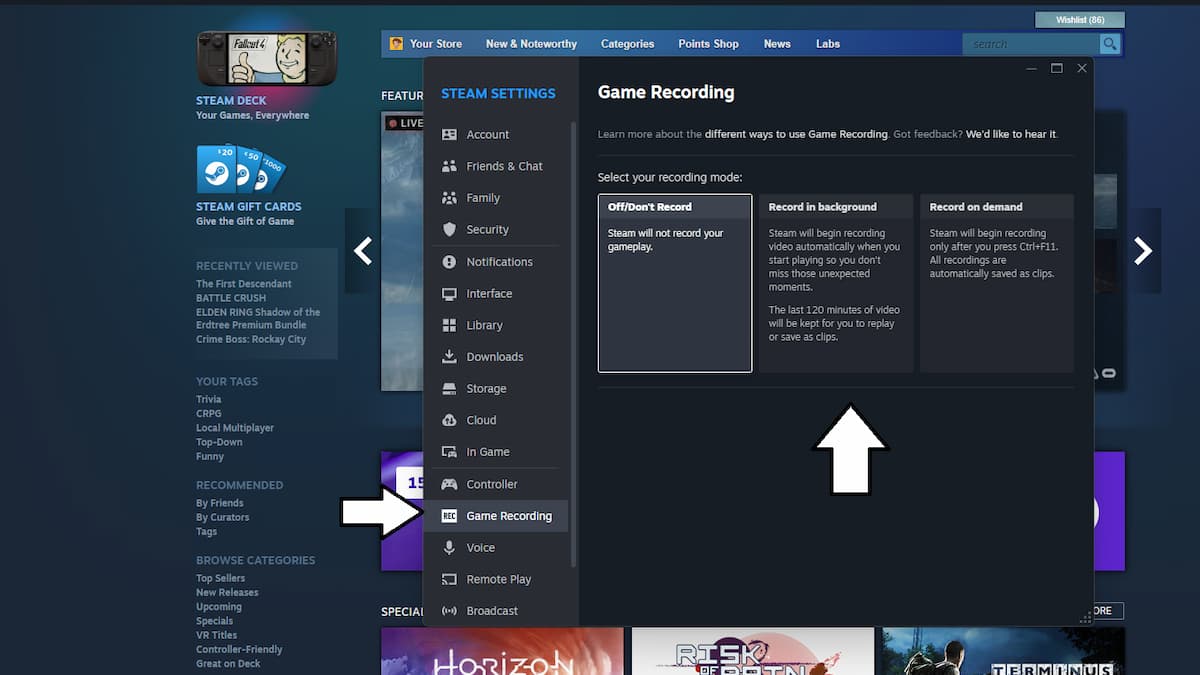
Should I use Record in Background or Record on Demand? - Steam Recording
I recommend Record on Demand. You can simply press a command, Ctrl + F11, and start recording. You can change this input if you want, but overall, this gives you more control. Using this method also creates individual files for each recording you make. You can trim and edit the clip, as well as export it or save it using this method. Here is an example of Record on Demand.
Record in Background is a good feature for those who may forget to start or stop their recording since it does so automatically. When a recording is saved, it is added to a single video recording, though there are gaps to show the different recording sessions. Like Record on Demand, you can edit, export, and save these files. Here is an example of Record in Background.
Both recording methods have different options regarding quality, location, and managing the recording save restrictions. You can increase and decrease how many records you can have for both options. Overall, there isn't much difference in the two besides the method of recording. Here are a recording sample with both methods.
How to opt in to Steam Beta Update
Here is how to join the Steam Beta Recording Update.
- Launch Steam.
- Click Settings.
- Go to Interface.
- Select Beta Participation.
- Click the "Steam Beta Update" option.
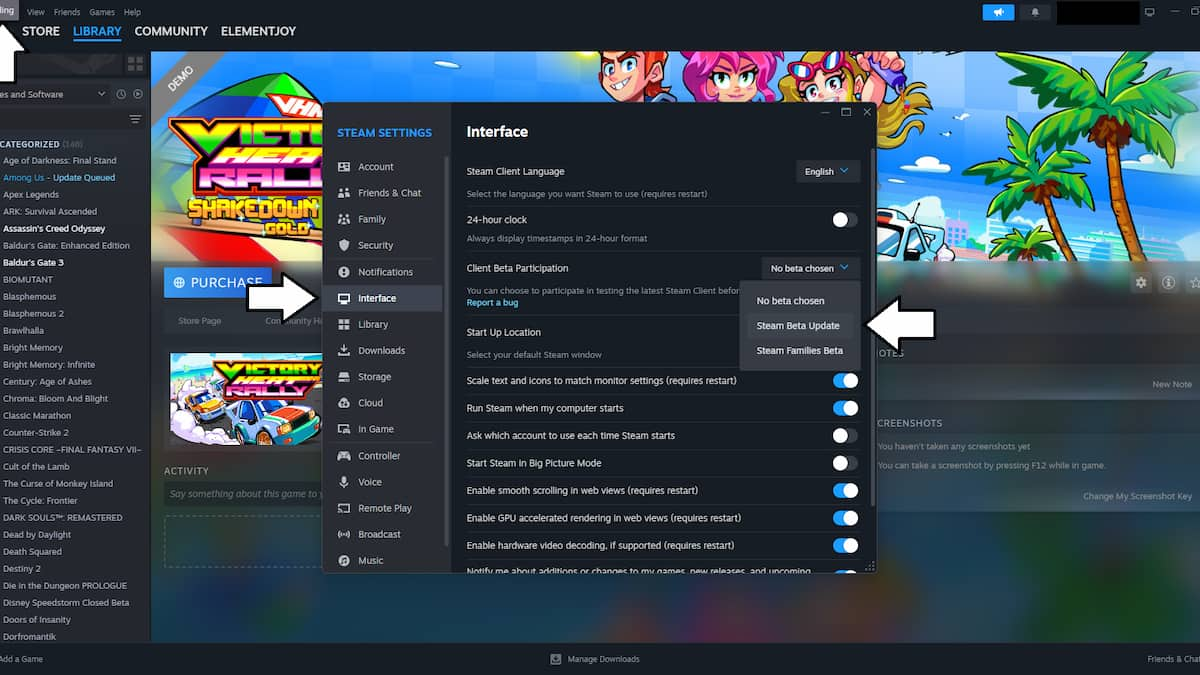
How to share gameplay on Steam
Sharing recording gameplay from Steam is an easy process. You can do it from the Steam launcher from the game you have recorded from. You can share the clip, export it as a video file, and more. Here is my preferred way of saving and sharing a gameplay recording from Steam.
- Launch Steam.
- Go to your Library.
- Select the game where you have a recording.
- Go to Media Files.
- Select the recording.
- Click Share.
- Select Export video file.
- Save the video in your desired folder.
For more information on Steam, check out Where to find Steam Deck save file locations on Pro Game Guides.


