Updating games on Steam is not usually much of a problem, but sometimes you hit a snag or forget how to tweak settings for updates and downloads. Whether you prefer automatic or manual updates, we've got the instructions for both.
How to check if a Steam game needs an update
Checking if a game needs to update on Steam is really quick and easy and really just a matter of going to your game library. Here's how you do it:
- Open the Steam app. If the app itself needs to update, it will automatically do this before launching.
- After opening the app, click on the Library tab at the top of the screen. If there are any games that need to be updated, they will either begin updating automatically (and will say Updating... next to the title), or the game will say Update Queued.
- Click on the game's name for more information on the update.
How to update a Steam game manually
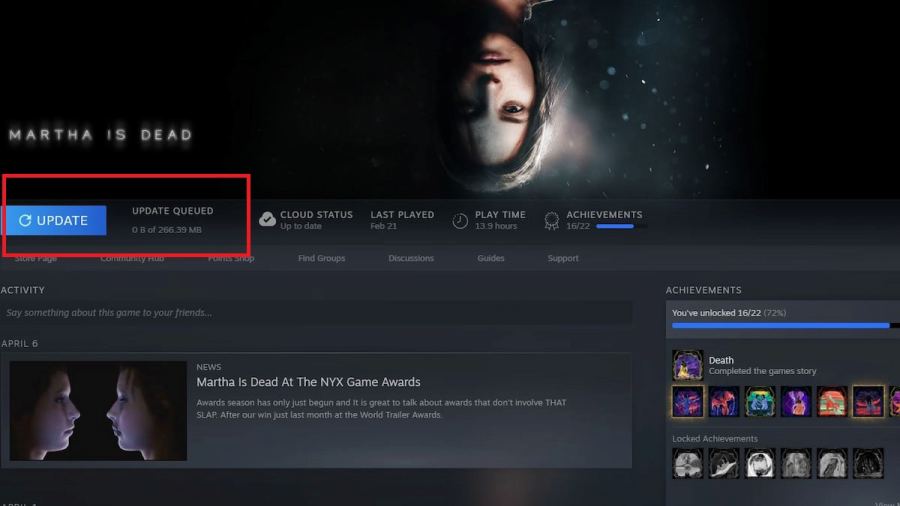
To update a game manually, you'll go to any game that currently says Update Queued in your library. To begin manually updating the game, simply click on the Update button with the refresh icon next to it. You can also look at the game library list and right-click any game with Update Queued, and choose Update to update manually.
How to update a Steam game automatically
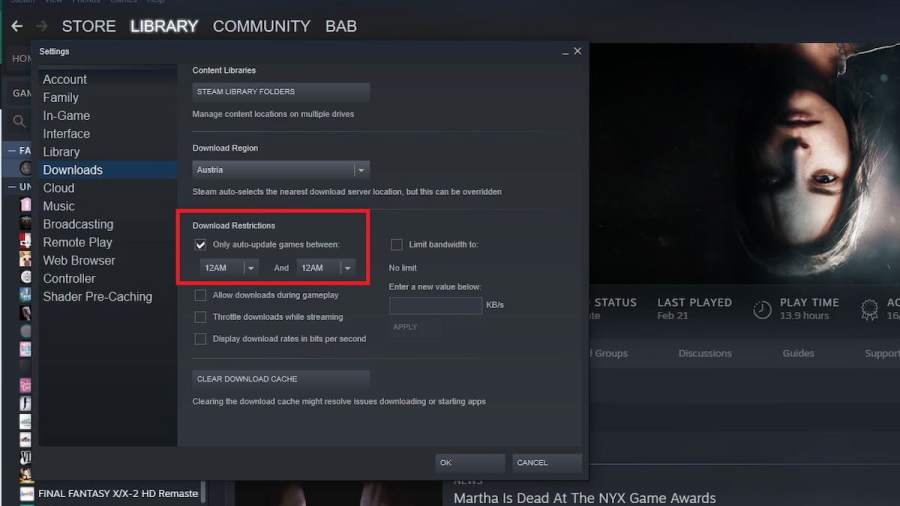
If you want to have future updates for your Steam library to happen automatically, you'll need to hit the Steam button in the top left, and then choose Settings. Once in the Settings menu, go to Downloads. Toggle the option to Only auto-update games between and choose a time window in which this will automatically occur. Press OK to confirm the setting.
Want to read more about Steam? If so, check out Best cooperative games on PC and Steam in 2022 on Pro Game Guides.
