The Xbox Game Bar is one of the neat features available on PC but sometimes it can face minor issues. One of these issues is the Social tab not showing up, so here's how you can fix this.
How to fix the Social tab not showing in Xbox Game Bar
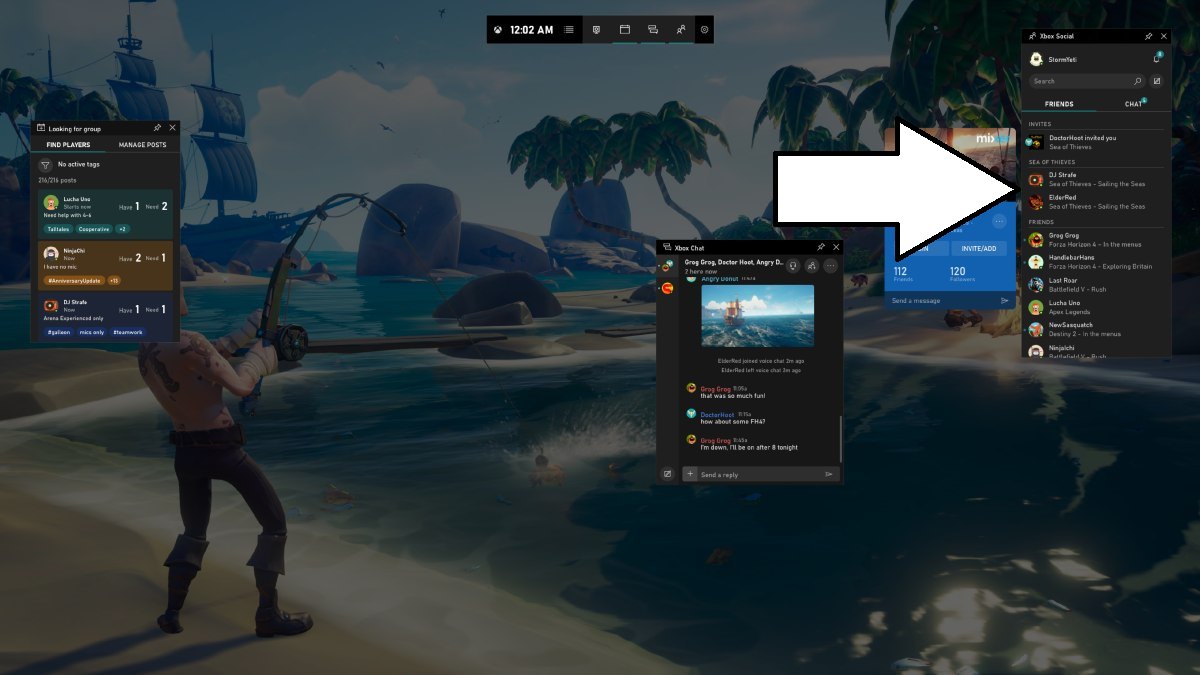
When you open the Game Bar by pressing Windows+ G or by searching it from the Start Menu, you'll have all the necessary Widgets for your Xbox account. On the right you'll have the Social tab open which shows all your friends, invites, suggested friends and chats. Sometimes it may not show up, so here's a list of possible fixes for this.
Enable the Social tab in Game Bar settings
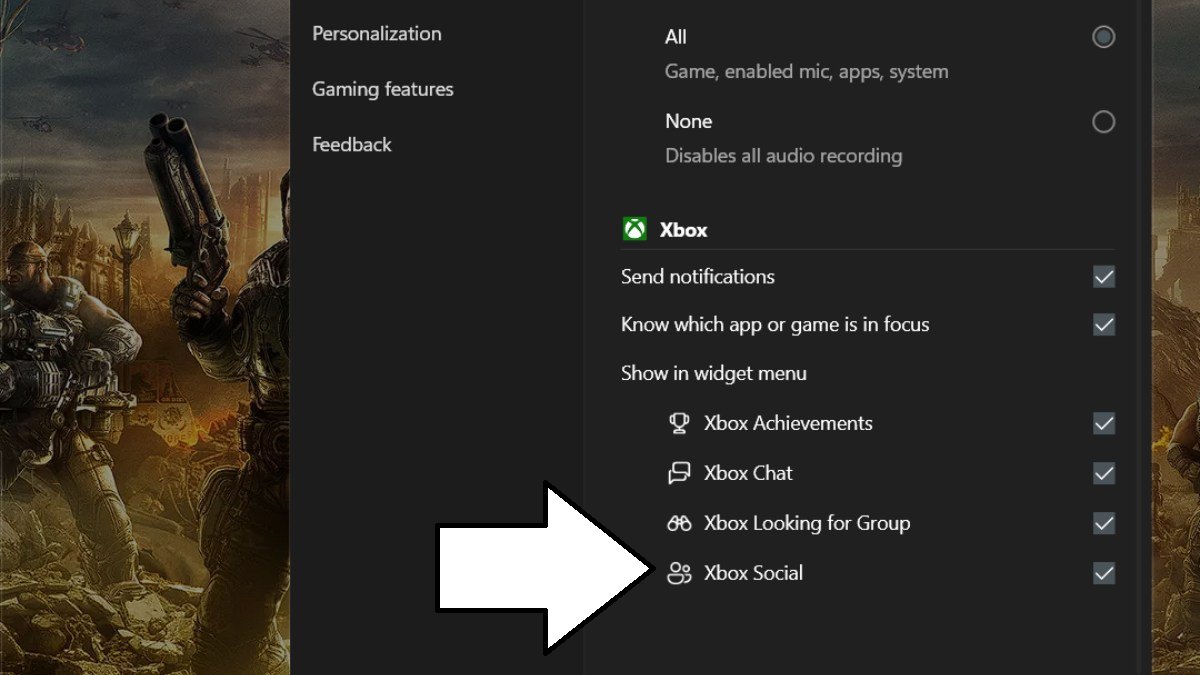
Sometimes the Social tab may not be enabled by default in the Game Bar settings. To go there, press the Windows key+G or search Game Bar from the Start Menu to open the Game Bar and press the wheel icon at the top-right to open the settings. Press the Widgets section of the settings tab, and you'll see the option to show the Xbox Social tab. If it's not checked, check on it and see if the tab shows.
If it's already checked but the tab is not showing, then check it repeatedly to see if it fixes the issue.
Update Xbox Game Bar via the Microsoft Store
Updating the Game Bar via the Microsoft Store (search for it via the Start menu) may also fix the issue if you're running older versions of the app. Go to the Start Menu and search for the Microsoft Store app. Open the Microsoft Store app, go to 'Library' tab at the bottom left and press 'Get Updates' to see if there are any updates for the Game Bar.
Reset or Repair Xbox Game Bar
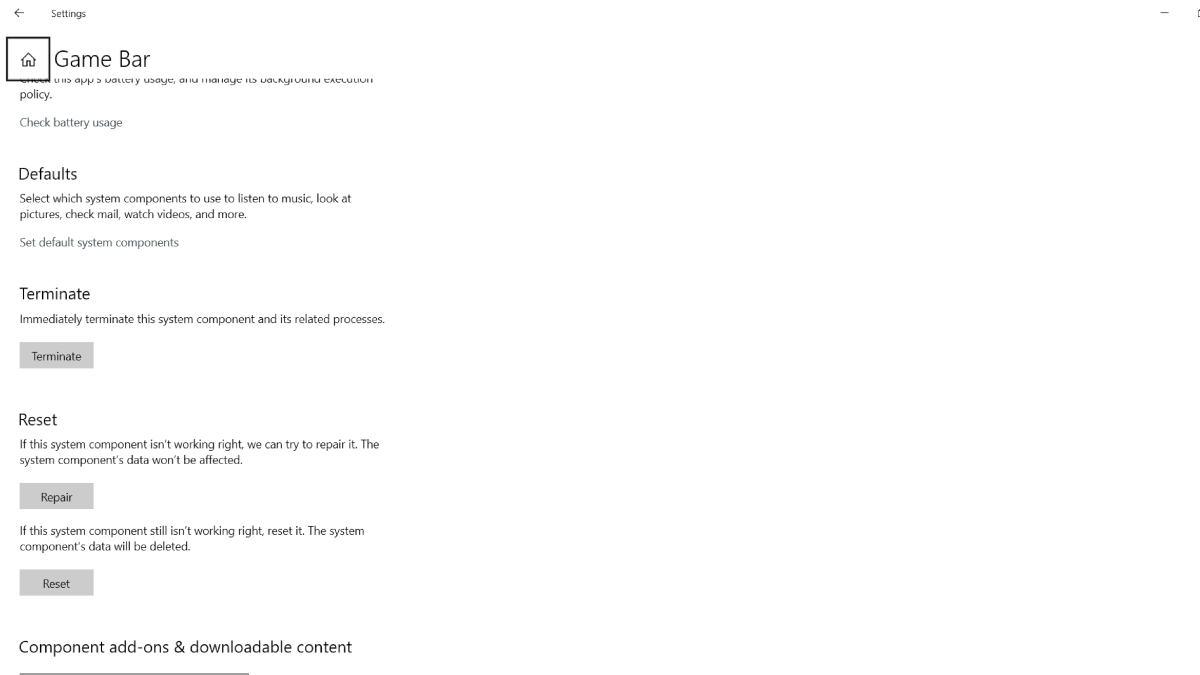
Another way to fix the Social not showing in the Xbox Game Bar is to reset or repair the app. Press the Windows key to open the Start Menu and search for the Game Bar. When it shows up, right-click and press App Settings. You'll now see the option to reset or repair it. First, try to repair it and see if it fixes the issue. If it doesn't then reset the app. After resetting it, check if the Social tab shows up or not.
Uninstall and then reinstall Xbox Game Bar
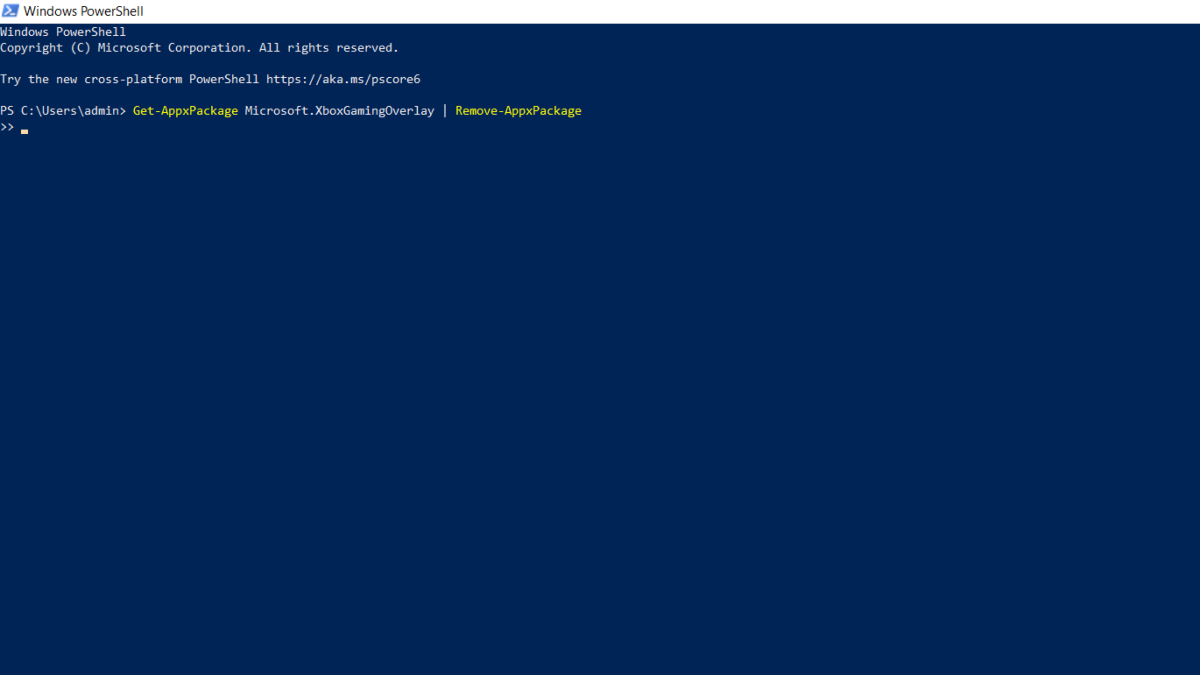
The final possible solution is to uninstall the Xbox Game Bar. To do that, search for Windows Powershell in the Windows search bar and open it. Then input the following command:
Get-AppxPackage Microsoft.XboxGamingOverlay | Remove-AppxPackage
After that, go to the Microsoft Store by searching for it from the Start Menu. When it's open search for Game Bar. The app will show up and install it from there. If it doesn't show up, then there's a direct link to its app page as well.
This should fix the issue of the Social tab not showing up.
For more on Xbox, check out How to fix Xbox error 0x87e0000d, here on Pro Game Guides.








Published: Jun 12, 2024 04:41 am