Content Warning is a game you would mostly play with friends, and if you are having issues with your microphone, it can be game-breaking. If you are in this situation, this Content Warning guide will help fix voice chat if it's not working.
Best methods to fix Voice Chat and Microphone in Content Warning
There are many possible reasons why you are having problems with voice chat, but you can easily overcome those by doing three things:
- Select the correct Microphone and Push to Talk option from the settings.
- Pressing the Push to Talk button.
- Check your microphone from the Windows Settings.
How to select the right Microphone and set Push to Talk from the Settings in Content Warning
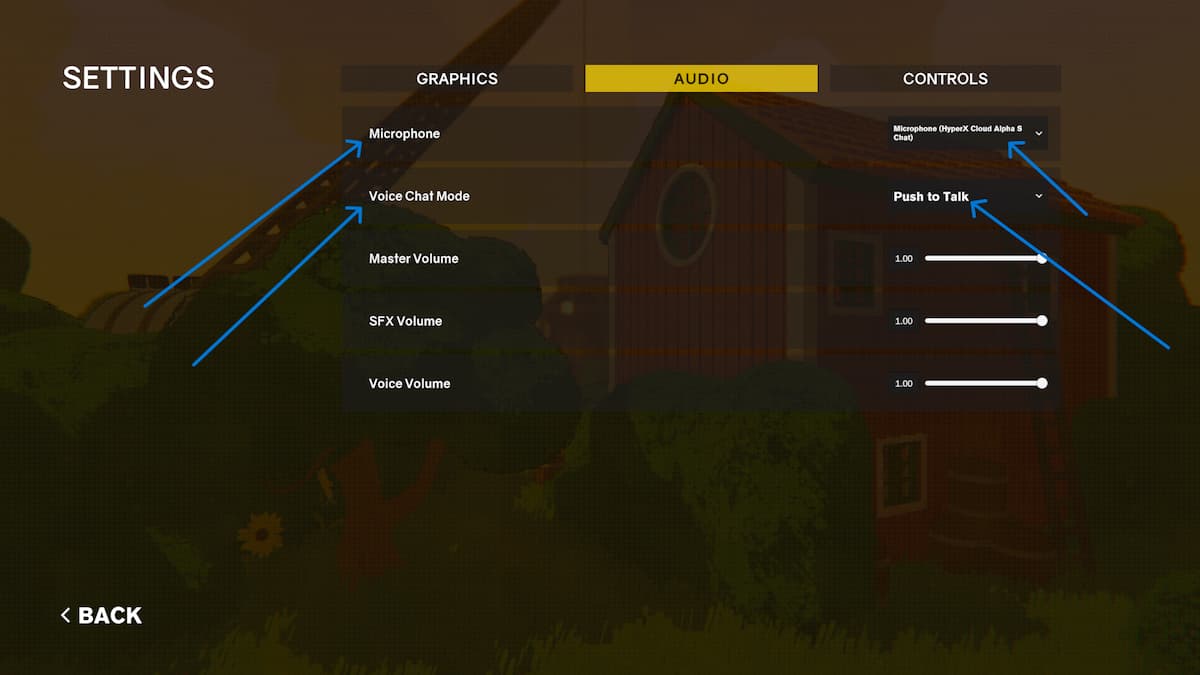
When you first play Content Warning, it will ask which Microphone and Voice Chat Mode you will use, and if you mess those up, chances are your voice chat will not be working. To fix that, head over to Options from the game's main menu and select the Audio tab from the top side. Here, you will see two settings, and you want to set them as:
- Microphone: Set to the microphone you want to use in your game.
- Voice Chat Mode: Push to Talk
Related: Is Content Warning coming to consoles?
What is the Push to Talk button in Content Warning?
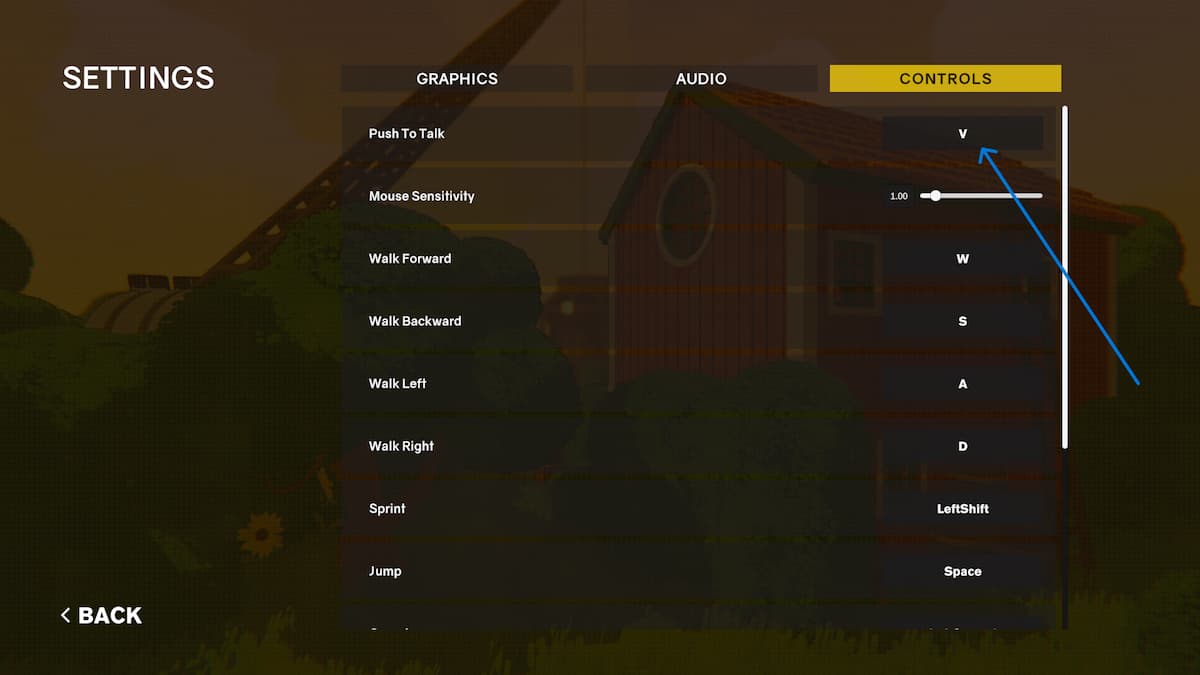
Unless you might have changed it accidentally, the Push to Talk button in Content Warning is V. If you want to check your current button mapping, head over to Options from the main menu and select Controls tab, where you will see the Push to Talk button at the top side.
How to check Microphone from Windows Settings
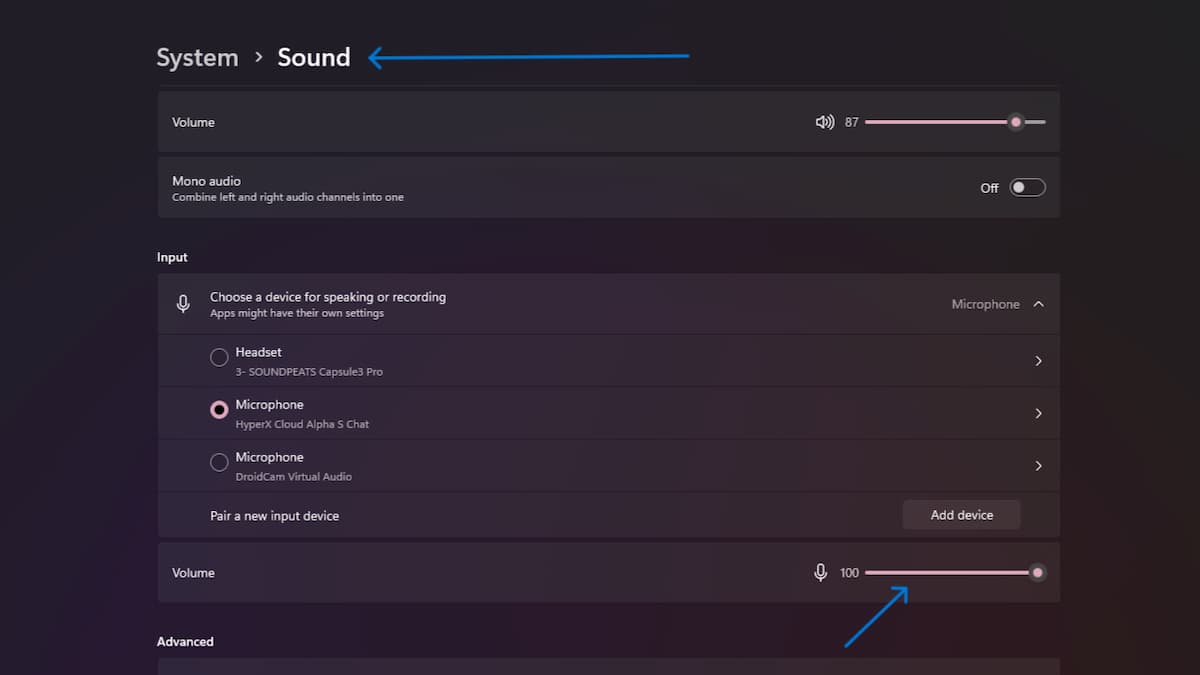
If the above two are not working, you have to check whether your microphone is working. You can do that by right-clicking the Sound Icon in the bottom right corner and selecting Open Sound Settings or by going to System>Sounds from the Windows settings.
Scroll down to the microphone section, select your primary microphone, and talk into it. If you see spikes in the slider, it means your microphone is working. If not, try unplugging and plugging the microphone or test a different microphone, which should fix your issue.
For more Content Warning guides, check How to save and find your Content Warning recordings here on Pro Game Guides.








Published: Apr 2, 2024 12:09 pm