OptiFine has been around for years as the primary way to make Minecraft look amazing and realistic instead of blocky. It adds better functionality to the way the game renders, which allows for better texture packs and shaders.
How to Install Minecraft OptiFine
OptiFine is a third-party software separate from the core Minecraft game. This means you might see warnings or notifications that tell you what you're downloading might not be safe. Rest assured, OptiFine is safe, and we're leading you to the right downloads.
Step One: Download and Install Java
The first thing you need to know about installing OptiFine is that in order to open it, you'll have to install Java. Most people already have it, but if your computer is new, there is a good chance you don't. You can download and install it using the following link: Download Java for Windows.
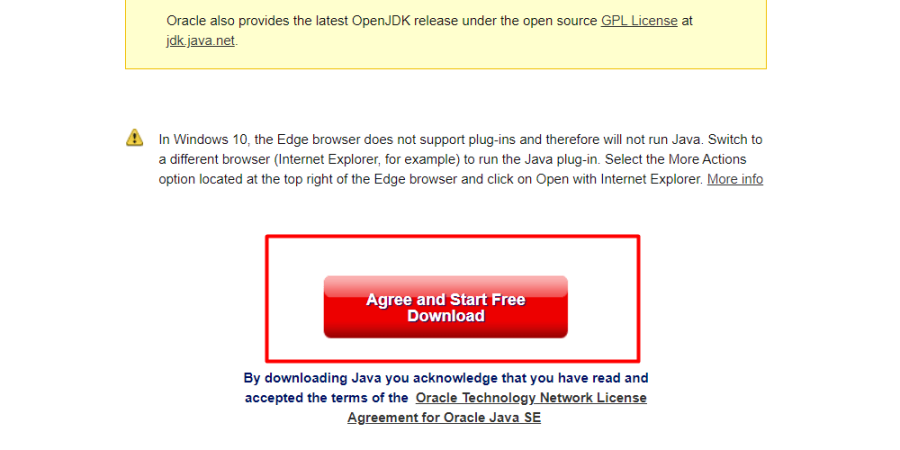
Click the big red button on that page to download and install it. If your web browser warns you against files like this, you can opt to keep it; it's a safe file.
Related: How to kill the Warden in Minecraft
Step Two: Download OptiFine
The next step is to download OptiFine. You can find the download for OptiFine using the following link: OptiFine Downloads. We recommend downloading the latest version. However, if you play with a different version of Minecraft, click the link on that page that says Show All Versions, and find the one for your version of Minecraft.
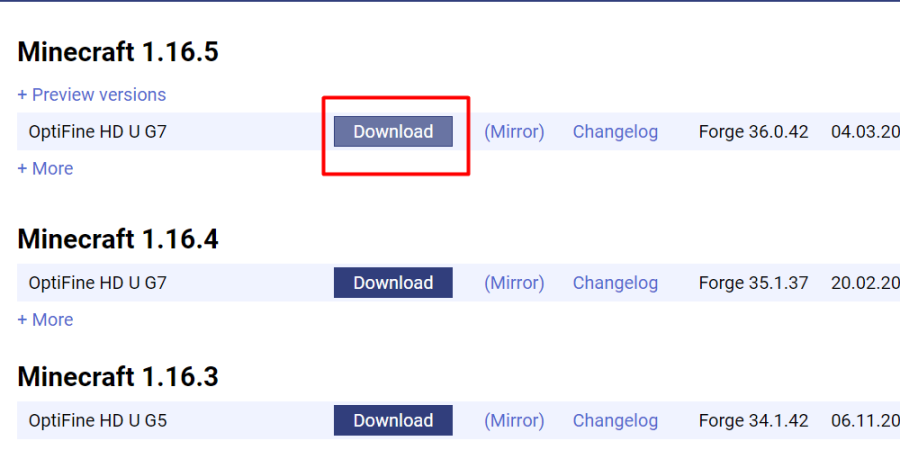
Once you have found the version of OptiFine that is for your Minecraft version, click the button across from it that says Download. After you click the download button, you will be brought to an ad page. After a few seconds, click Skip on the ad page to be taken to the correct download page.
On this new page, click the button that says Download again. Your web browser may suggest that this type of file is unsafe. You can disregard that—this is the correct link, and this file is safe. Just be sure you clicked the correct button.
Step Three: Install OptiFine
This is the part that makes it necessary to have first installed Java, as it won't allow you to perform this step if you didn't do that. Go to your downloads directory where you downloaded OptiFine (default is C:/Users/YourName/Downloads). You will see a .jar file listed.
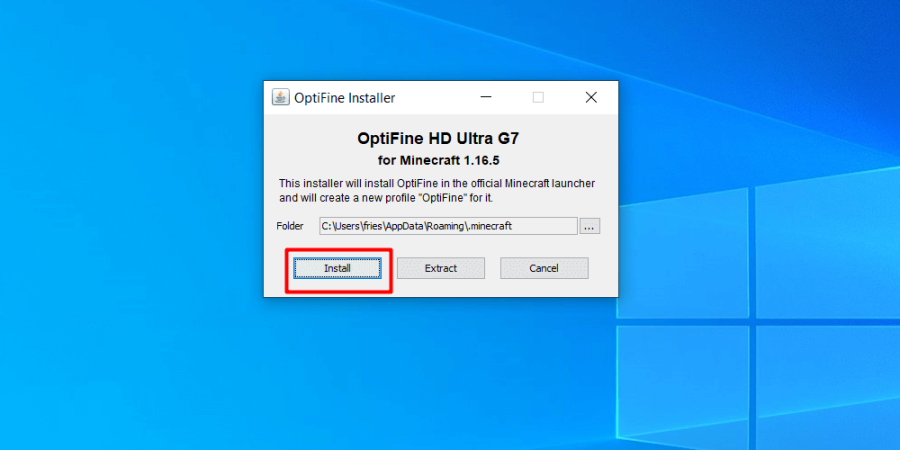
Double-click the OptiFine .jar file that you downloaded to make it pop up a new window to install OptiFine. Note: If you did not first install Java, this will not work. If you did not do this, return to step one in this guide to install, then try to open the .jar file again.
Click the Install button on this new window. OptiFine will install itself, without the need of setting it up in the launcher.
Step Four: Play With OptiFine
Now that it is installed, open the Minecraft Launcher. When you open it, you will see in the tabs on the top, there is a tab titled Installations. Navigate to this tab.
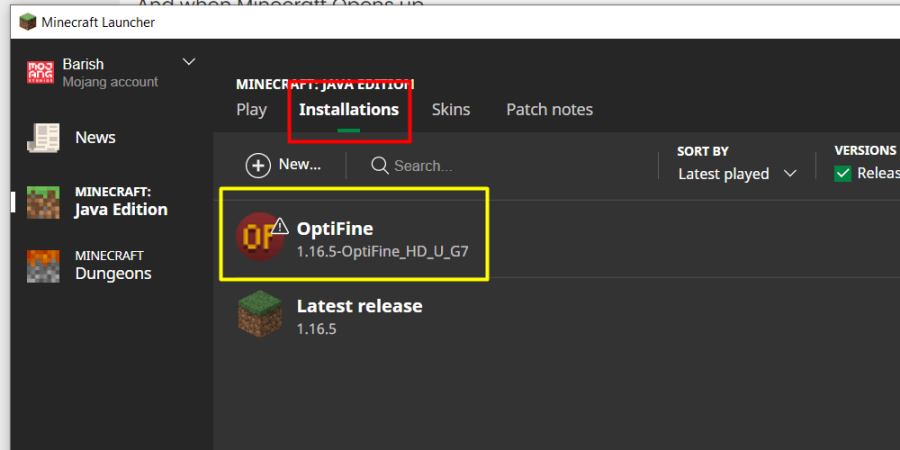
Select the version of OptiFine that you just installed from the list, then select Play. You will be shown a warning from the game that this is a third-party version and that they can't guarantee it has all the safety features Minecraft currently has installed. Again, OptiFine is safe, so playing it in this version will not do any harm to your computer.
From that point, you have OptiFine set up, and you can use it to install different texture packs and shaders to make your game look amazing! You'll likely also experience a higher frame-rate and better performance when you increase the video settings.
Now that you have OptiFine installed, you can try out Shaders! Check out our List of the Best Minecraft Shaders for 1.18+!
